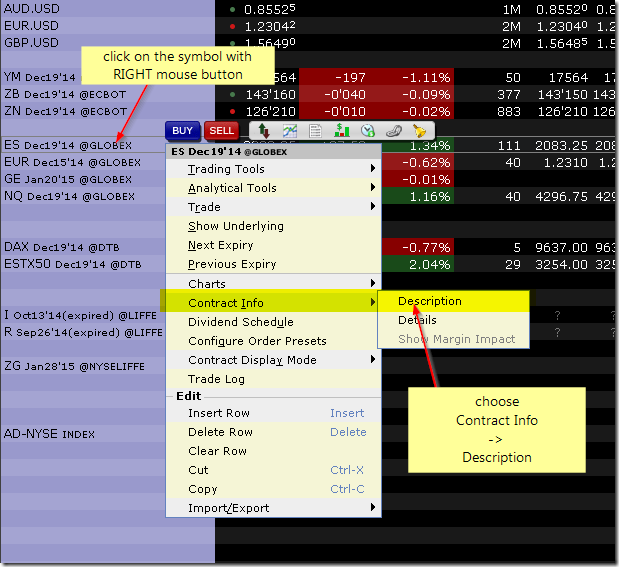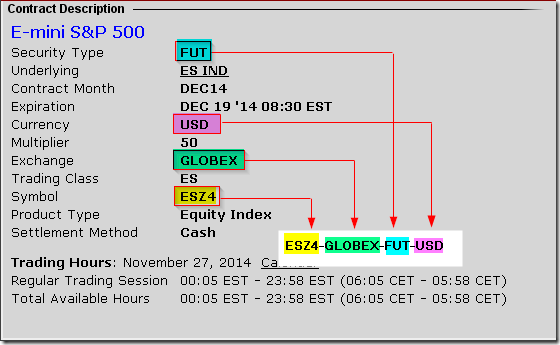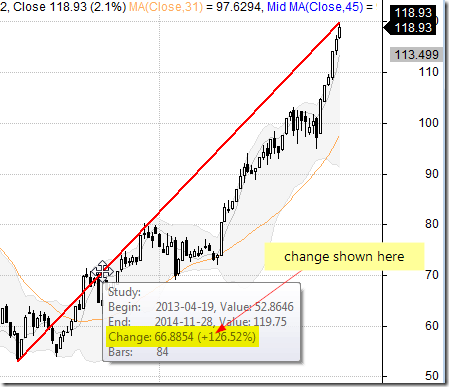December 3, 2014
How to verify if EOD data is available for download at Google Finance
AmiQuote downloader allows to get free quotes from a number of sources included Google Finance. AmiQuote works like a specialized web-browser, so the quotations can be downloaded if they are accessible at the website of that particular data-vendor. In case of Google Finance downloads, not every symbol that is present on their site is available for historical download.
Google Finance page does NOT allow downloading historical data for non-US (international) symbols and some indices.
If you have trouble downloading particular symbol (you are getting errors in AmiQuote), chances are that Google Finance does not allow downloading data for this symbol. To verify that we need to look for Download to spreadsheet link on Google Finance page as instructed below:
- Visit http://finance.google.com/
- Use Search field to find the symbol we need, e.g. MSFT
- Go to Historical Prices section and look for Export: Download to spreadsheet
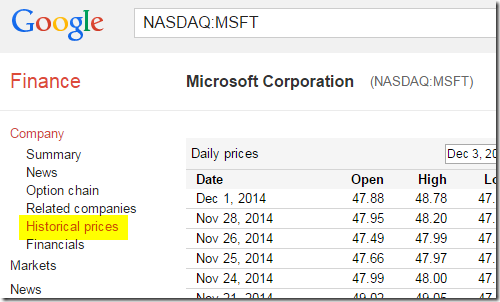
If Export: Download to spreadsheet is present, it means that historical data are available for download. If the link is NOT present – it means no data for download. As you can see in the picture below, the link is present for US stocks like MSFT:
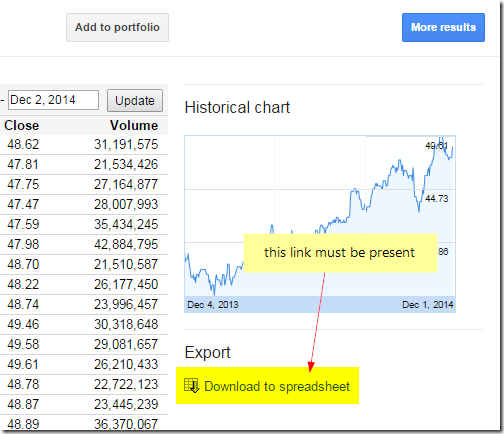
But Download to spreadsheet link is missing for SP500 and PLC (Traded on London Exchange) – as you can see using these two links:
Historical Prices page for SP500 (no download link)
Historical Prices page for TESCO, PLC (no download link)
 Filed by Tomasz Janeczko at 6:33 am under AmiQuote
Filed by Tomasz Janeczko at 6:33 am under AmiQuote
Comments Off on How to verify if EOD data is available for download at Google Finance